Hello everybody =21 I own a eci hifocus usb adsl modem, on a DFI AK75-EC socket A mobo (KT133A chipset). I use usb=5Fuhci with 2.4.19-xfs, compiled with gcc 3.2 on athlo= n-tbird arch. AT&T Posts Earnings Beat But Takes Hit From Cord-Cutting. Jan 27, 2021 10:16 AM EST. AMC, Boeing, GameStop - Wednesday's Premarket Movers. By Vidhi Choudhary. Jan 27, 2021 9:19 AM EST. BB&T Investments and BB&T Scott & Stringfellow are divisions of BB&T Securities, LLC. Mutual fund products are advised by Sterling Capital Management, LLC. Mortgage products and services are offered through SunTrust Mortgage, a tradename for SunTrust Bank now Truist Bank.
Trying to connect your devices to Windows 10 using a Prolific USB-to-Serial cable to no avail? On further investigation, do you notice a yellow exclamation mark next to the Prolific USB-to-Serial driver in Device Manager? Then it means that there’s a problem with your Prolific USB-to-Serial driver.
In this post, we’ll look at how to fix “Prolific USB-to-Serial driver not working on Windows 10”.
What is the Prolific USB-to-Serial driver in Windows 10?
A Prolific USB-to-Serial adapter allows you to connect your PC to any serial devices, such as card readers, digital cameras, PDAs, and modems. With a high data transfer rate and plug-and-play functionality, it saves you the hassle of inserting a serial card and configuring a traditional port.

Now, for this communication to go through the comm port, your PC should have Prolific USB-to-Serial drivers installed. As we all know, a device driver enables the communication between a hardware device and a computer’s operating system. In other words, without device drivers, your hardware devices won’t function properly.
What causes Prolific USB-to-Serial driver errors?
According to a section of users, counterfeit chips are to blame. So, when Prolific, the company behind the original chips, discovered that counterfeits were being sold, it dropped support for the old ones. As a result, earlier chips (version PL-2303) became unusable, giving the error code 10.
To verify if your driver has issues, open Device Manager on your PC and expand “Ports (COM & LPT)”. Double-click “Prolific USB-to-Serial Comm Port (COM5)”, and you’ll see one of the following messages:
- This Device cannot start (Code 10)
- No driver installed for this device
- Device driver was not successfully installed
If your Prolific USB-to-Serial adapter refuses to work, one of the following could be responsible for the error:
- Corrupt, missing, outdated, or incompatible USB drivers
- Windows Update
How to fix Prolific USB-to-Serial Comm Port issues on Windows 10
Fix 1: Manually download the latest Prolific USB-to-Serial driver
If you have the required computer skills, you can go to the official Prolific website and search for the latest Prolific USB-to-Serial

driver. Once you find the driver, be sure to check if it’s compatible with your Windows version. You don’t want to create new problems by installing incompatible device drivers.
Fix 2: Update your Prolific USB-to-Serial driver via Device Manager

Using Device Manager is a safer way to update device drivers on your PC. Like we mentioned earlier, a yellow exclamation mark next to the Prolific USB-to-Serial Comm Port driver is a clear indication that the driver is faulty. Updating the Prolific USB-to-Serial driver may resolve the issue.
Here’s how to do it:
- Launch “Device Manager” (press the Win +X shortcut and select “Device Manager”).
- Expand the “Ports (COM & LPT)” category.
- Right-click “Prolific USB-to-Serial Comm Port (COM 5)”.
- Choose “Update driver”.
- On the window that pops up, click on “Search automatically for updated driver software”. Windows will try to search for the latest driver and install it on your computer.
If using Device Manager doesn’t resolve the issue, try the next solution.
Fix 3: Automatically update your driver
Trying to manually update the Prolific USB-to-Serial driver can be tricky if you don’t know what you’re doing. On the other hand, using Device Manager doesn’t guarantee that the drivers will be updated to the latest versions.
This leaves you with the only sure way recommended by experts – using third-party software. So, if you don’t want to spend your precious time guessing what driver versions to install, why not try Auslogics Driver Updater? This is a professional utility that automatically detects all the system devices installed on your PC and then scans for driver issues.
Consequently, apart from updating the Prolific USB-to-Serial driver, Auslogics Driver Updater will also update all of the available device drivers on your computer. Using the tool is easy:
- Launch Auslogics Driver Updater.
- Open the “Overview” tab, and click the “Scan for driver issues” button. Wait for a few seconds while the tool scans for old, missing or corrupt drivers.
- Once the diagnosis is complete, simply click the “Update drivers” button. Alternatively, if you wish to get more details about the driver issues found, open the “Diagnostics” tab. Here, you can select the drivers that you want to be updated by checking the box next to the specific driver.
- Next, click the “Update all” button.
Auslogics Driver Updater will automatically install the latest official driver versions directly from the manufacturers’ websites. It’s worth pointing out that since the tool first detects your Windows version, it only installs the drivers that are compatible with your system.
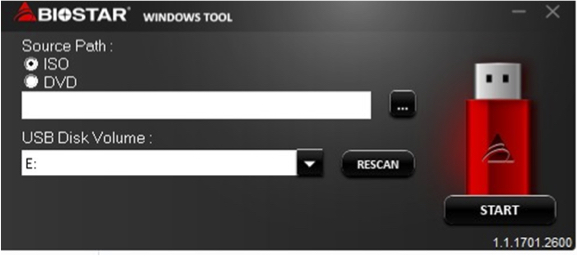
T Rowe Price
Fix 4: Run the “Hardware and Devices” troubleshooter
You need to try all possible solutions to resolve the Prolific USB-to-Serial Comm Port issues on Windows 10. As such, running the troubleshooter might provide a solution to your problem. To run the troubleshooter, follow these steps:
- Press the Windows Key, and click on the gear icon to open the “Settings” app.
- Open Update & Security > Troubleshoot.
- Locate “Hardware and Devices” and click on it to highlight it.
- Next, select the “Run the troubleshooter” button. If errors are found, Windows will try to resolve them automatically.
Fix 5: Uninstall Windows updates
If the error appeared just after Windows installed the automatic updates, then your next course of action would be to uninstall the specific update that gave rise to the Prolific USB-to-Serial driver issue in the first place.
T-mobile Customer Service Number
To do so:
Update Modem Driver Windows 10
- Go to Start > Settings > Update & Security > Windows Update.
- Select the “View update history” link on the right pane.
- Click on the “Uninstall updates” link.
- On the next screen listing the recent updates, search for the update that you suspect to be giving you issues. Use the KB number if you can for a quick search. Alternatively, if you can recall the date when the error first appeared, you can look at the dates on the updates to select the updates within that particular range.
- Once you find the update in question, right-click on it and select “Uninstall”.
Alternatively, if you are not fond of going through long processes or aren’t sure when the update was installed, use System Restore. To proceed:
- Press the Windows Key and S combination, and type in System Restore.
- Open “Create a restore point”.
- Select “System Restore”, and click “Next”.
- Choose a restore point before the first occurrence of the Prolific USB-to-Serial Driver error, and then click “Next”. Check the box next to “Show more restore points” to access other restore points.
- Click “Finish”. System Restore will need to restart your computer. So, be sure to save your work before you proceed. Allow the process to complete uninterrupted, and you should be able to connect devices to your computer using your Prolific USB-to-Serial adapter without an issue.
We hope you have resolved the ‘Prolific USB-to-Serial driver not working on Windows 10’ issue. If alternative methods have worked for you, please share them with our community by commenting below.
