If the device-specific driver is distributed through Windows Update, you can manually update the driver by using Device Manager. For more information about how to do this, see update drivers in Windows 10. If the device is not yet connected, first install the device-specific driver, such as by using the appropriate installer. Recommended Resolution. Reinstall the device driver manually. From Start, search for device manager and select Device Manager from the results. Right-click the device in the list. Select Uninstall from the menu that appears. After the device is uninstalled, choose Action on the menu bar. Select Scan for hardware changes to reinstall the driver. Note You may be prompted to provide the path.
Prior to installing this device, ensure that your operating system is up to date (for example, you have installed the most recent service pack).
To install the USB Server software:
- Download the latest software package from the StarTech.com website (http://www.startech.com/Support). You can find the part number and product ID on the product’s packaging.
Note: Windows will typically save the files to the Downloads folder that is associated with your user account (for example, C:Usersyour_nameDownloads).

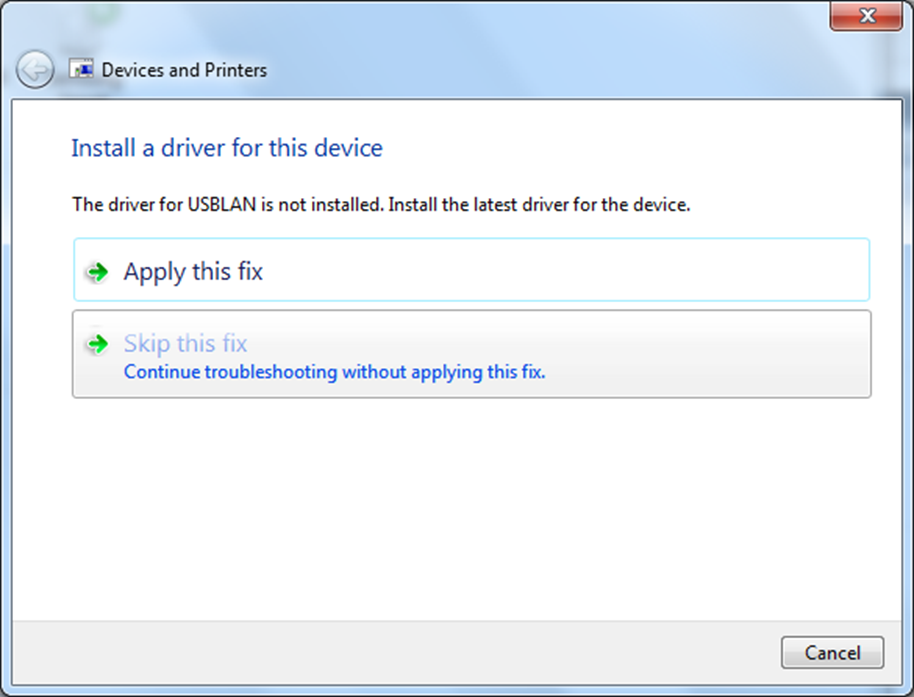

- Once the download is complete, right-click the zip folder that you downloaded, select Extract All, and follow the on-screen instructions.
- Select the appropriate folder for your operating system.
- Right-click Setup.exe.
- Click Run as Administrator.
Note: If the Run as Administrator option is not available, you might be attempting to run the installer from within the zipped file. Extract the files using the instructions in Step 2.
- Follow the on-screen prompts to install the software and restart the computer when prompted.
- Your computer will automatically complete the software installation and your device should be ready to use.
Set up the software
Drivers Wetelecom Port Devices Lucie
Confirm that the extender is on the same network as your computer. If you are using a network with DHCP, you do not need to configure anything further.
If you are using an Ethernet cable to connect to the unit or you are using a network without DHCP, you need to change the IP address on your computer to the default IP network of the IP device server. Change the IP address of your system to 192.168.1.XXX, where XXX is a number between 1 and 49.

Note: The default IP address of the extender is 192.168.1.50 on the default subnet mask of 255.255.255.0.
USB Server software
Your extender is detected by the USB Server software when the software is launched.

Note: It may take a few minutes for the server to appear in the software.
Drivers Wetelecom Port Devices Terminal
When the extender appears in the list (for example, USB2HDMI), click either the display or media device associated with the server. Click on one of the devices and then click Connect Device.
Drivers Wetelecom Port Devices Gigabit
When the USB Server software configuration is complete, the display and media devices are connected to your system as though the devices are installed locally. By default, Windows creates an extended desktop for the display, which you can reconfigure in the control panel.
