To do so, first, launch Device Manager. Then right-click on the Synaptics driver under ‘Mice and other pointing devices’ and go to Properties. On the window that pops up, head to the Driver tab. The Synaptics TouchPad driver can reveal freed kernel memory pointers through the driver API. This could be used by an unauthorized third party to weaken Windows Kernel Address Space Layout Randomization. Keeping your laptop and its drivers updated to the latest version is a good idea in general, and Synaptics TouchPad driver is no exception. So, open Device Manager and choose Properties. Click on the down arrow next to „Mice and other pointing devices“ which will reveal the Synaptic driver. 19.5.19.68 fixed: - Add 'VID17EF&PID60FE&REV9507&MI03' into 'PNP DisableExclusion List'. This device will not be detected to a external mouse. Implement Edge Region Filtering function in DCHU PTP filter driver. Change the setting of Zone spec and cancel button zone edge filter. For UWP driver, fix 'kernel wheel' feature on PTP filter. Install Synaptics PS/2 Port TouchPad driver for Windows 10 x64, or download DriverPack Solution software for automatic driver installation and update.
Synaptics Pointing Device Driver is a freeware software download filed under drivers and made available by Synaptics for Windows.
The review for Synaptics Pointing Device Driver has not been completed yet, but it was tested by an editor here on a PC and a list of features has been compiled; see below.
Provides driver support for Synaptics laptop touchpad devicesThis package by Synaptics will provide support for Synaptics Pointing Devices on your netbook or laptop. Touchpad support with advanced features are activated after installing this driver, one of the features being the ability to adjust the sensitivity of your touchpad and the speed of the point it controls. Synaptics Pointing Device Driver control panel also allows you to configure the functionality of touch the 4 corners of your touchpad, such as one-touch application launching.
The touchpad may also be used as a virtual mouse wheel or a scrollbar.
Features and highlights
- Adjust the sensitivity of your touchpad
- Configure functionality of the 4-corners
- Support for virtual buttons
- Use your touchpad as a virtual scroll wheel
Synaptics Pointing Device Driver 19.0.19.63 on 32-bit and 64-bit PCs
This download is licensed as freeware for the Windows (32-bit and 64-bit) operating system on a laptop or desktop PC from drivers without restrictions. Synaptics Pointing Device Driver 19.0.19.63 is available to all software users as a free download for Windows.
Filed under:- Synaptics Pointing Device Driver Download
- Freeware Drivers
- Major release: Synaptics Pointing Device Driver 19.0
During the firmware update, something can go wrong and cause your device’s touchpad to stop working. Many users face the “A Synaptics driver is required for reflashing” error when they try to flash the BIOS. If you are facing the same error, then apply the solutions mentioned below.
Updating Synaptics touchpad driver
Here are the steps to follow:
- Tap on the start button to launch the Windows Power User Menu.
- Click “Device Manager.”
- Scroll down to the “Mouse & other pointing devices” and enable it.
- Find the touchpad in the list. You will find it in the “Human Interface Devices” heading.
- Right-tap on the “Touchpad and then click “Updates driver” in the context menu.
- Click “Search automatically for updated driver software” button.
- Follow the directions on the screen and install the available updates.
Set BIOS as Default
Here are the steps to follow:
- Shut down your laptop completely.
- Eject the battery of your laptop and wait for a couple of seconds. If your device has no removable battery, then skip this step and follow the further instruction.
- Switch on your laptop and then boot into the BIOS setup wizard. If you have a HP laptop, then you can enable it by tapping the F10 button.
- Run the BIOS Setup as default settings for your device.
- Now save the above steps and exit.
- Click “Yes” when the confirmation dialogue appears on your screen.
- Now you need to restart your device and then log again.
Uninstall Touchpad Device
Here are the steps to follow:
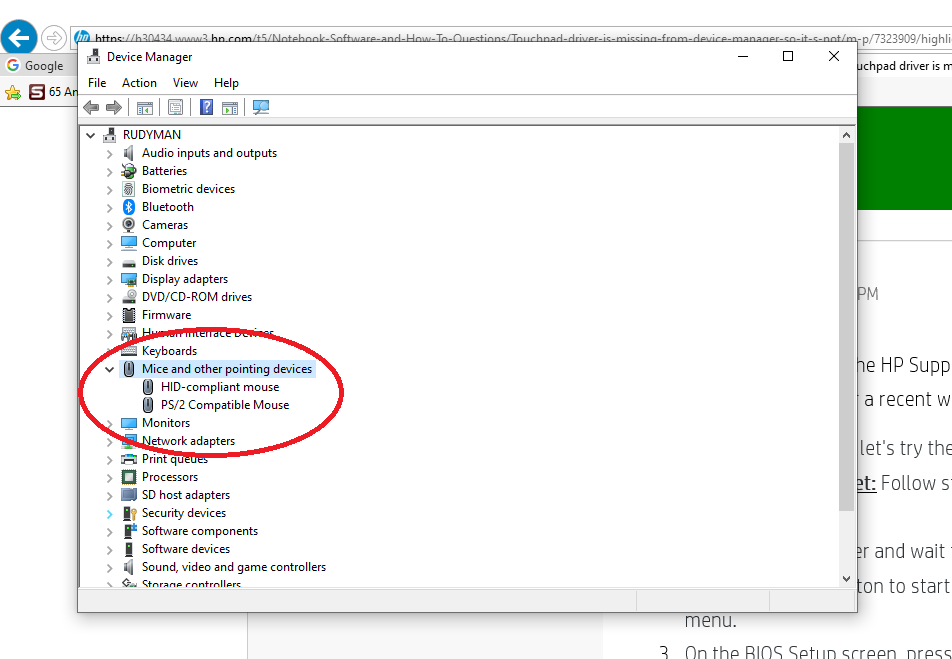
- Launch the Device Manager.
- Locate your touchpad in the “Mice and another pointing device” or “Human Interface device.”
- Right-tap on it and click “Uninstall Device” in the context menu.
- Confirm, and then follow the on-screen instruction.
- Now restart your device and check for improvements.
Synaptics Touch Driver Windows 10
Install Synaptics Precision Touchpad Drivers
Here are the steps to follow:
- First, you need to download the Synaptics driver from your device.
- Select your desired folder and extract the contents here.
- Launch the device Manager.
- Find your Touchpad.
- Right-tap on it and click “Update driver.”
- Select “Browse my PC for driver software.”
- Click “Let me select in the list of available drivers on my computer.”
- Select “Have Disk” option.
- Select the “Browse” option.
- Go to “Synaptics Driver.”
- Click “Autorun.inf” and then select “Open.”
- Select the “Synaptics Pointing Device” button on your screen and then select “Next.”
- Select “Yes” if you wish to proceed.
- Now restart your PC and check for improvements.
Install Synaptics Pointing Device Driver
We hope that by following the solutions mentioned above, you will be able to fix your Synaptics touchpad.
